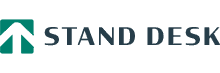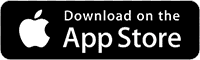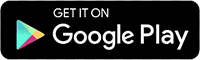Stand Desk App
Installation
Simply search for Stand Desk on the app store and click on link to install.
Simply search for Stand Desk on the Google Play app store and click on link to install.
Initial Set Up
Open the Stand Desk app. Allow the app to use bluetooth (make sure your bluetooth is enabled on your device).
Accept the privacy statement.
Click on the green Connect button at the top right. Any nearby Stand Desk’s will come up in a list. Click on the green Connect button at the top right for the desk you wish to connect to.
You will be prompted to select whether the desk you are connecting to is your everyday desk or whether you are a guest at the desk.
If you select the desk is your every day desk your app will automatically connect to theis desk whenever you are in close proximity to the desk.
If you select that you are a guest at the desk you will not automatically be connected to the desk.
You have the option to rename the desk by clicking on the three dots at the top right of the screen and selecting Rename Desk.
Click on the Control icon at the bottom left of the screen. Use the arrows to move the desk to a height you would like to save as a standing height.
Then click on the M button and select this as the standing height.
Then repeat this step for your sitting height.
Voice Control
For iOS you will need to make sure you have Siri configured on your device.
Instructions on doing this can be found here.
Once Siri is configured please go the Stand Desk App and click on the settings icon at the bottom right of the app and then the “Voice Control settings link at the bottom.
Click on and enable each of the 3 voice commands available.
You now will be able to use voice commands on your desk by saying “Hey Siri Stand Desk Up”, “Hey Siri Stand Desk Down” and “Hey Siri Stand Desk Stop”.
The up command will move the desk to the standing height you have configured in your app. The down command will move your desk to the sitting height you have configured in your app.
For Android you will need to make sure you have Google Assistant installed on your device.
Instructions on doing this can be found here.
Once Google Assistant is installed please go the Stand Desk App and click on the settings icon at the bottom right of the app and then the “Voice Control settings link at the bottom.
Click on and enable each of the 3 voice commands available.
You now will be able to use voice commands on your desk by saying “Hey Google Stand Desk Up”, “Hey Google Stand Desk Down” and “Hey Google Stand Desk Stop”.
The up command will move the desk to the standing height you have configured in your app. The down command will move your desk to the sitting height you have configured in your app.
Sit – Stand Scheduling
To set up the sit – stand scheduling tap on the Schedule icon at the bottom of the app screen.
You can choose what days of the week you would like to have the sit stand scheduling active for at the top of the screen by tapping on the corresponding days to turn them white.
Please note, you will only get reminders for sitting and standing if you are connected to your desk by bluetooth (to avoid annoying reminders if you are out and about).
You can now choose a timeframe of the day you would like to get reminders (the From and Until sliders).
You can then choose a timeframe for sitting and standing (Every slider) and then the amount of time you would like to stand in that timeframe (Stand slider).
So for example if you choose Every 60 minutes Stand for 15 minutes, you will get reminders to sit and stand so that you are standing for 15 minutes every 60 minutes and sitting for 45 minutes.
Finally you can choose whether the reminders to sit or stand come with a alert sound or not.
Other Settings
Go to the Settings section (icon at bottom right of app).
Then click on the Measurement Units link.
You can now choose whether to have heights displayed in centimeters or inches.
Go to the Settings section (icon at bottom right of app).
Then click on the Set Maximum / Minimum Heights link.
You can now have this either turned on or off and if turned on you can type in the maximum and minimum heights you want the desk to go to.
Go to the Settings section (icon at bottom right of app).
Then click on the Change Controller Brightness link.
You can choose between 20% through to 100% brightness.
Go to the Settings section (icon at bottom right of app).
Then click on the Change Controller Colour link.
You can now choose your controller backlighting to be in either Blue, Cyan, Red, Violet, Orange, White or OFF.
Go to the Settings section (icon at bottom right of app).
Then click on the Lock / Unlock Desk link.
You can now choose whether to lock or unlock your desk.
Reporting
Go to the Reporting section of the app (icon at bottom of the app).
You can choose to set a daily standing time goal if you would like.
Regardless of whether you set a goal or not you can go between the buttons at the top (Week, Month or Year) to view your total sitting time, your total standing time, your calories burned and the total time at your desk.